EIMS Quick Start
Setting up your computer
Setting up your network
Setting up your network with NAT/PAT
Setting up DNS
Setting up EIMS
Configuring EIMS
Picking a computer to run EIMS on
If in doubt as to what sort of computer to run EIMS on, I recommend a Beige G3. The Beige G3 is cheap to obtain second hand, readily expandable, can use PC133 memory which is readily available. The desktop Beige G3 fits quite nicely in a 40cm deep rack shelf taking up 4U of height. The Beige G3 is also very energy efficient, typically using only a little over 30W, which can help to reduce your power bills, save the environment, and maximize backup time on a UPS. The Beige G3 has more than enough performance as an email server for most small to medium sites.
If you want to run OS X on your server, you will need a computer that supports OS X 10.3 or later, a B&W G3, or iMac, or faster.
For servers with large numbers of users (thousands of users) or substantial numbers of users using IMAP (50 or more), a fast hard drive should be considered. For IMAP you may want to consider a fast hard drive even with less than 50 users, particularly if any of those users have a large amount of email. While IMAP lets users store their email on the server, it also moves a lot of the work (searching, etc.) to the server. The fastest hard drives available at the moment are 15,000RPM drives, which are only available as SCSI. A more affordable alternative are the new 10,000RPM SATA (Serial ATA) drives. For SCSI drives, or SATA drives in anything older than a G5, you will also need a suitable PCI controller card.
It is often a good idea to upgrade to a new hard drive in older computers, as an old hard drive failing is very hard to recover from. The computer failing is not such a big deal as you can just swap the hard drive in to another computer, or put it in a FireWire enclosure and plug that in to another computer.
Setting up your computer
Typically you will want your computer running EIMS to be set to not sleep, not sleep the hard drive, and restart automatically after a power failure.
On Mac OS 8, go to the Energy Saver control panel. Set the system to sleep never. Then got to Server Settings from the Preferences menu. Turn on both "Restart automatically after a power failure" and "Never put the hard disk to sleep".
On Mac OS 9, go to the Energy Saver control panel. Under Sleep Setup, set the system to never sleep. Under Advanced Settings, turn on "Restart automatically after a power failure."
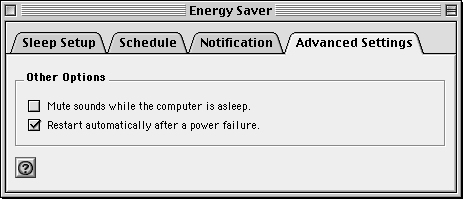
On Mac OS X, go to Energy Saver in the System Preferences. You may need to click Show Details to show all the settings. Under Sleep, set the system to never sleep. Under Options, turn on "Restart automatically after a power failure."
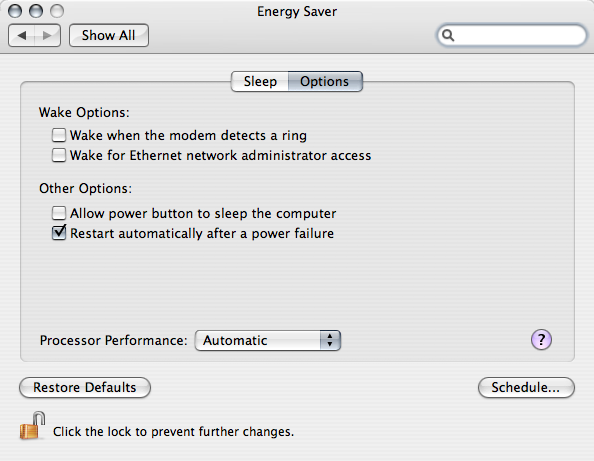
For best performance under OS 9 and earlier, I recommend turning off Virtual Memory in the Memory control panel.
Setting up your network
Your server ideally needs to be connected to the Internet full time, and have a fixed IP address. I recommend configuring the TCP/IP control panel (OS 7/8/9) or Network settings in System Preferences (OS X) to manual addressing. That way any DHCP related problems on your network wont stop your email server from running.
If you have a firewall, you will need to make sure connections from the outside world to port 25 are allowed, otherwise EIMS will not be able to receive email. You should also make sure any SMTP related security in the firewall is turned off, see EIMS and Firewalls for more details.
If you have a firewall and you want to allow clients to connect from outside your network, you will also need to allow port 110 for POP3, port 143 for IMAP, and port 587 for SMTP Submit. If you want to administer EIMS from outside your network you will need to allow port 4199.
Setting up your network with NAT
If your network is connected to the Internet via a NAT (Network Address Translation, also known as PAT, Port Address Translation) router, you will need to pick an internal IP address for your EIMS server, then configure port mappings on the router to that IP address. To allow EIMS to receive email from the outside world you will need to configure a port mapping for port 25. To allow clients to connect to EIMS from outside your network you will also configure port mappings for port 110 for POP3, port 143 for IMAP, and port 587 for SMTP Submit. If you want to administer EIMS from outside your network you will need to configure a port mapping for port 4199.
With NAT you will typically be using the public IP address of the NAT router for any DNS setup.
With NAT the public IP address of the router needs to be a fixed IP address.
With EIMS 3.2.5 there is a new setting in the EIMS preferences for the NAT public IP address, you should enable this and enter the public IP address of your NAT router.
Setting up DNS
In the DNS you will need to set up an A record pointing to the fixed public IP address of your server. Typically this will be something like mail.company.com, where company.com is your domain. Then set up an MX record for your domain pointing to the A record.
The fixed public IP address should also have a PTR record in the in-addr.arpa domain for your IP range. While the PTR record doesn't need to return the name of the A record you are using for your mail server, it should return a name that has an A record that points back to the IP address. Some mail servers will refuse email from servers that don't have PTR and A records set up in this manner.
Setting up EIMS
If you are running EIMS under OS X, double click on the "Set EIMS root.command" or "Set EIMS Light root.command" file, then enter your OS X admin password when prompted. You only need to do this once, after that EIMS will run as root any time you launch it.
Double click on EIMS Server, you will be prompted to enter and confirm a password to be used to administer EIMS.
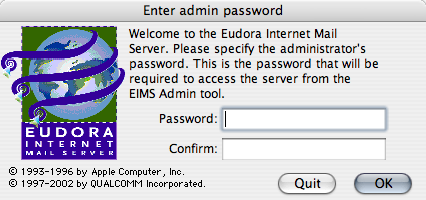
Double click on EIMS Admin and connect to the server. To connect to EIMS Server running on the same computer you can leave the address blank.
To set EIMS to run automatically under OS X, go to the System Preferences, select Accounts, under Login Options turn on the "Automatically log in as:" option and select the user you want to use, then under the Startup Items for that user add the EIMS Server X or EIMS Server Light X application.
To set EIMS to run automatically under OS 9, create an alias to the EIMS Server or EIMS Server Light application, and put it in the Startup Items folder in the System Folder.
Configuring EIMS
The first time EIMS is launched, it will create a domain from host name of the computer if it can find it in the DNS, or the IP address if that can't be found.
This may or may not be the domain you want to actually use. To change the name for a domain in EIMS, open the domain, click the Show Domain Settings triangle.
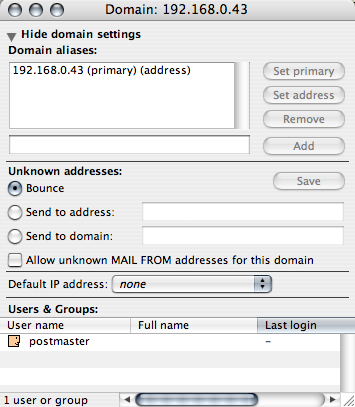
Add your domain name, select it, and click the Set Primary button. Then add the A record name, select it, and click the Set Address button.
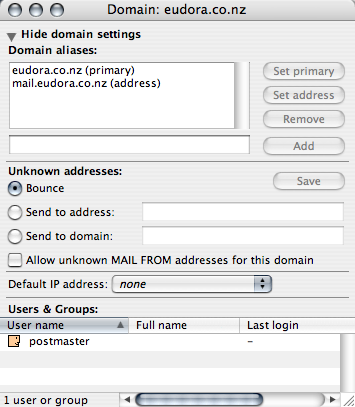
EIMS is now ready to go, you can start creating accounts. From the Users & Groups menu select New User.
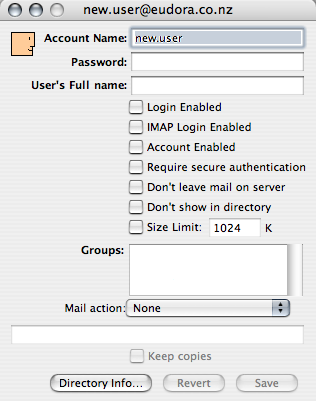
- The Account Name field is the name to be used for the email address and login name for the user.
- The Password field is the password for this user, it can be up to 31 characters.
- The User's Full Name shows in EIMS Admin and in directory searches via LDAP.
- The Login Enabled checkbox needs to be on for user to be able to login to POP3, SMTP, LDAP, etc.
- IMAP Login Enabled needs to be on for a user to be able to login using IMAP.
- Account Enabled needs to be on for a user to be able to receive email. If this is not on email to the user will be rejected with a "550 5.2.1 account disabled" error.
- Turning on Require secure authentication forces the user to always use a secure authentication mechanism such as APOP, CRAM-MD5, DIGEST-MD5 or NTLM when authenticating. If this setting is off, the user can use authentication mechanisms that send their password over the network in plaintext. If this setting is on, the user's email client needs to be configured to use secure authentication mechanisms. If this setting is off secure authentication mechanisms can still be used.
- Don't leave mail on server makes EIMS delete a user's email once they have downloaded it via POP3. This does not affect IMAP users unless they also use POP3, in which case their mail will be deleted from the Inbox when they download it via POP3.
- Don't show in directory hides this user from LDAP searches.
- The Size Limit specifies how much disk space the user is allowed to use. It is based on the total size of the contents of their folder.
- Groups is a list of groups the user belongs to. You can drag a group here to make the user a member of the group. You can select a group here and use Revoke Membership from the User menu to remove the user from that group.
- Mail action allows mail actions such as forwarding to be specified.
- Keep copies should be turned on if there is a mail action specified, and you still want mail for this user to be delivered to their inbox.
See email client configuration for information on setting up email clients to connect to EIMS.

Questions?
Features
Demo
Support
EIMS Quick Start
Email client configuration
EIMS 3.3 Documentation
Relay Security
OS 9 to OS X
Updates
EIMS mailing lists
Filters
Buy EIMS from Kagi
Last modified 13 September 2007. Copyright 1997-2007 Glenn Anderson.